Dans ce guide, vous apprendrez à configurer votre messagerie électronique pour la nouvelle interface de messagerie Web Webnode, dans Gmail.
Avant de configurer le client de messagerie, vous devez créer une adresse e-mail dans le système Webnode.
ATTENTION : Si vous utilisez l'interface Web d'origine, vous pouvez connecter votre boîte mail selon le guide Configurer mon compte e-mail sur Gmail.
Pour configurer Gmail, suivez ces étapes :
1. Cliquez sur l’icône d’engrenage dans le coin supérieur droit et sélectionnez Voir tous les paramètres.

2. Accédez à l’onglet Comptes et importation et cliquez sur Ajouter un compte de messagerie dans la section Consulter d'autres comptes de messagerie.
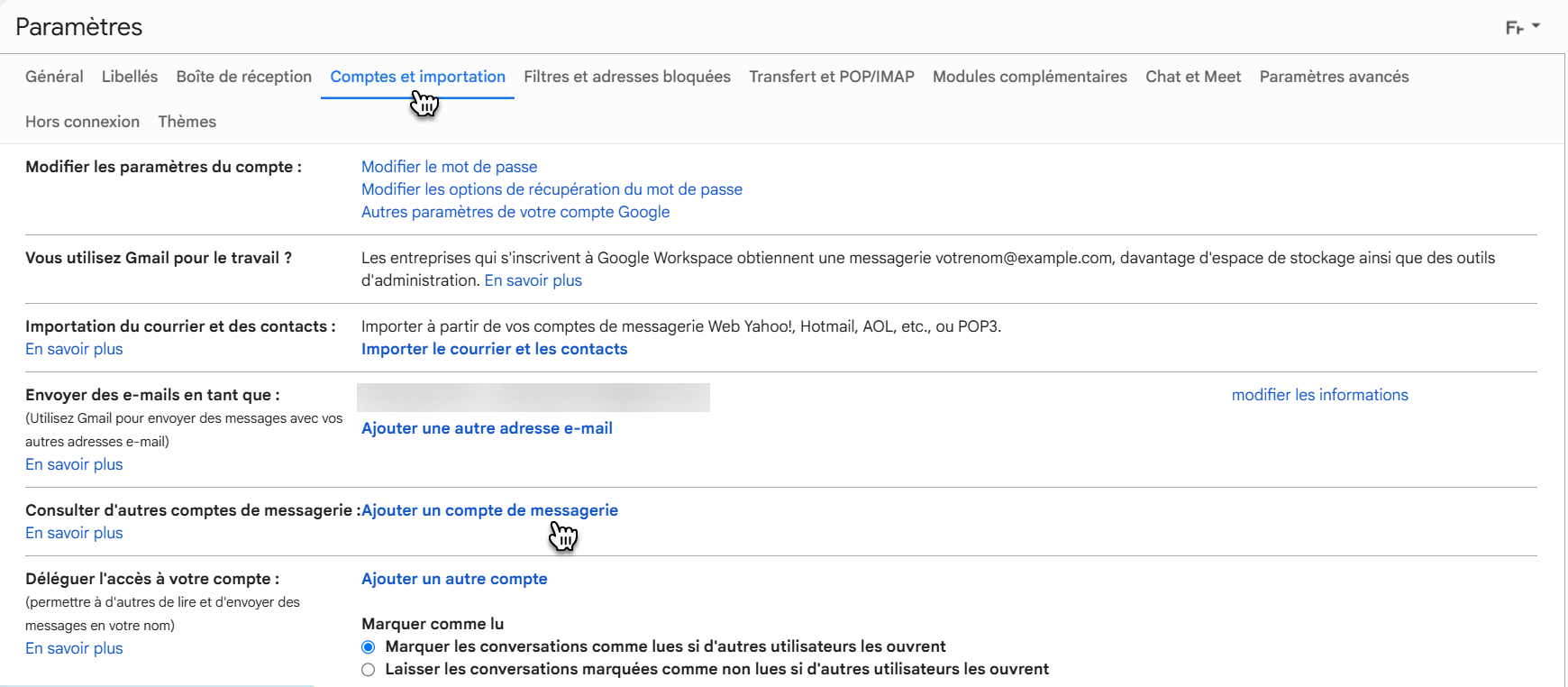
3. Saisissez l’adresse e-mail créée dans Webnode et cliquez sur Suivant.

4. Cliquez à nouveau sur Suivant. Par défaut, l'option Importer les e-mails de mon autre compte (POP3) doit être sélectionnée.

5. Dans la configuration du compte de messagerie, saisissez les détails suivants, puis cliquez sur Ajouter un compte :
Adresse e-mail : L'adresse e-mail créée dans Webnode
Nom d'utilisateur : L'adresse e-mail créée dans Webnode
Mot de passe : Le mot de passe de l'adresse e-mail en cours de configuration
Serveur POP : imap.mail.webnode.com
Port : 995
Cochez les options suivantes :
Conserver une copie du message récupéré sur le serveur
Utilisez toujours une connexion sécurisée (SSL) lors de la récupération du courrier

6. Sélectionnez Oui, j'aimerais envoyer des e-mails depuis l'adresse ... et cliquez sur Suivant.

7. Vous pouvez modifier le nom sous lequel les e-mails provenant de cette adresse seront envoyées, puis cliquez sur Étape suivante.

8. Dans les paramètres de courrier électronique sortant, saisissez les détails suivants, et cliquez sur Ajouter un compte :
Serveur SMTP : smtp.mail.webnode.com
Nom d'utilisateur : L'adresse e-mail créée dans Webnode
Mot de passe : Le mot de passe de l'adresse e-mail en cours de configuration
Port : 465
Sélectionnez Connexion sécurisée via SSL (recommandée).

Maintenant, terminez la configuration en confirmant l'e-mail qui vous a été envoyé ou en saisissant le code de vérification.

Si vous ne comprenez pas quelque chose, n'hésitez pas à nous contacter via notre formulaire de contact. Pour accélérer la résolution de votre demande, veuillez inclure des captures d'écran des paramètres de votre client de messagerie, en particulier des serveurs de messagerie et des ports correspondants. Si vous rencontrez un message d'erreur, envoyez-nous également une capture d'écran du message.











