Ebben a cikkben megmutatjuk, hogyan csatlakoztathatod webáruházadat a Számlázz.hu szolgáltatáshoz. Ez a rendszer a magyar piacra érvényes számlákat készít, a számlákat a NAV-nak és opcionálisan közvetlenül a vásárlódnak is elküldi. A szolgáltatás használatához a webáruházad ország-beállításában Magyarországot kell választani.
A Számlázz.hu által készített számlák a magyar jogszabályoknak megfelelően készülnek, amelyek minden magyarországi üzletre vonatkoznak. Ha a vállalkozásod más országban van, és Magyarországra csak értékesíted az árut, arra ez a jogszabály nem vonatkozik.
A Webnode ezen funkciója a Business csomagban elérhető prémium szolgáltatás.
Hogyan működik a kapcsolat a Számlázz.hu-val?
Miután a vásárló kifizeti a rendelést, a Számlázz.hu rendszerébe egy XML fájl kerül, amely tartalmazza a vásárló, az eladó és a rendelés adatait. Ezután egy PDF számlát generál, amely közvetlenül a Számlázz.hu-n érhető el. A számla nem kerül vissza a Webnode-ba, ezért nem kerül elmentésre a szerkesztő adminisztrációjában. Minden módosítást közvetlenül a Számlázz.hu adminisztrációjában végezhetsz el. Ezeket a számlákat ezután elküldi a rendszer közvetlenül a webáruházad vásárlójának és a NAV-nak is.
Rendeléskezelés és pénznem információ
A Számlázz.hu bővítmény bekapcsolása esetén a Számla oszlop nem jelenik meg a rendeléslistában, és a rendelés részleteiben sem lehet a számlával dolgozni, mivel a számlák közvetlenül a Számlázz.hu-n keresztül kerülnek létrehozásra és elküldésre.
Az olyan megrendelések esetében, amelyeket a Számlázz.hu státusz aktiválása előtt fizettek ki (vagy küldtek róla számlát), ez nem érvényes, és a Webnode számlák alapértelmezés szerint küldhetők.
Ha a Webnode rendszerben törölsz egy megrendelést, a Számlázz.hu adminisztráción belül nem történik semmilyen művelet. Ezt közvetlenül a Számlázz.hu-ban kell megoldani. Hasonlóképpen, ha egy megrendelés törlésre kerül a Számlázz.hu-ban, akkor az nem törlődik automatikusan a Webnode megrendeléskezelésben, tehát a két rendszer ilyen módon egymástól függetlenül szerkeszthető.
Ha a megrendelés módosítására van igény, akkor erre alapértelmezés szerint van lehetőség. A már kifizetett (és így a Számlázz.hu rendszerbe átvitt) megrendelés esetén a módosításokat közvetlenül a Számlázz.hu-ban kell elvégezni.
Ha úgy döntesz, hogy nem használod tovább a Számlázz.hu szolgáltatást, akkor a Számlázz.hu rendszerben ki nem fizetett megrendelések a Webnode számlákba kerülnek át, Nem teljesített státuszban.
A Számlázz.hu szolgáltatása elsősorban magyar forint (HUF) pénznemben működik. Ha a magyar forint nincs elsődleges pénznemként beállítva és a Számlázz.hu számlázás aktív, akkor minden más pénznemben történő fizetés a Magyar Nemzeti Bank aktuális árfolyamával kerül átváltásra forintra.
Webáruházad összekapcsolása a Számlázz.hu szolgáltatással
A Számlázz.hu oldalon kell regisztrálnod, mielőtt csatlakoztathatnád webáruházadat.
1. A Számlázz.hu weboldalon kattints a Regisztráció gombra.
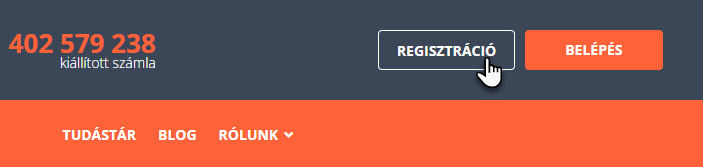
2. Add meg az új felhasználó bejelentkezési adataidat (nem a Webnode bejelentkezést) és kattints a Regisztráció gombra.
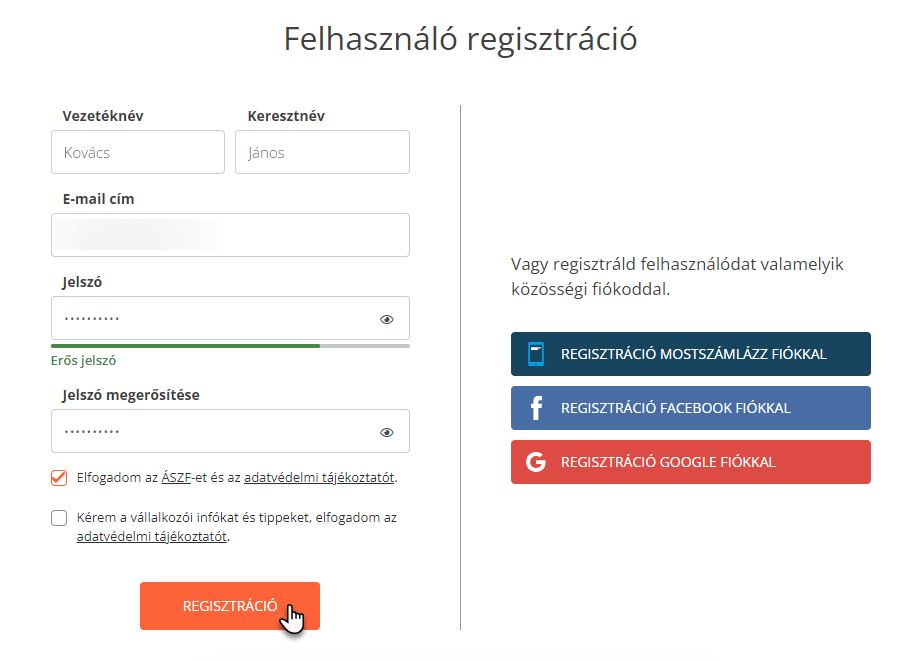
3. Kattints a Cégadatok megadása gombra.
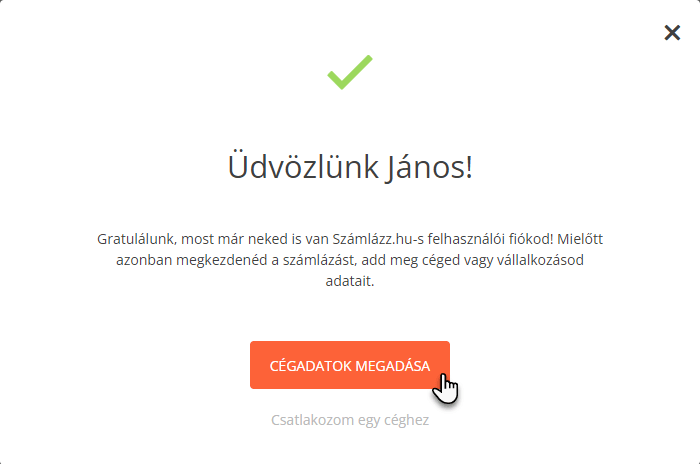
4. Add meg a cégedre vonatkozó adatokat, és erősítsd meg a Fiók létrehozása gombra kattintva.

5. Erősítsd meg ismét a Fiók létrehozása gombbal.
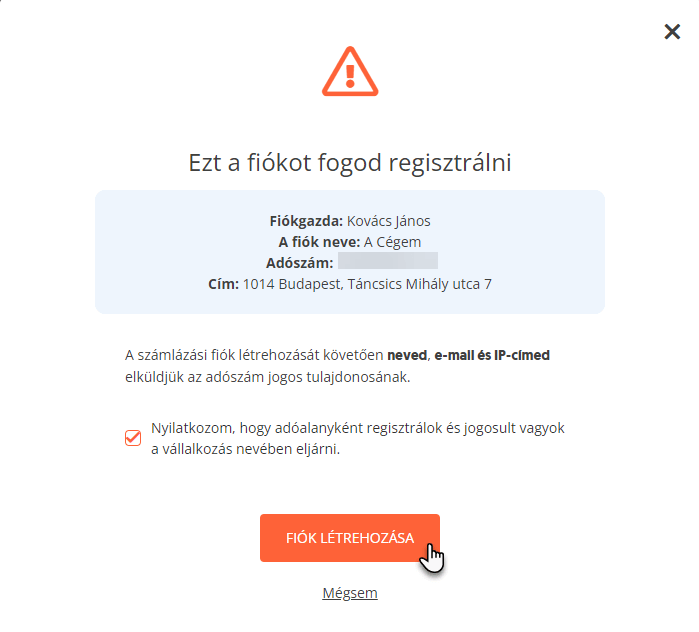
6. Válaszd a Később kötöm össze opciót.
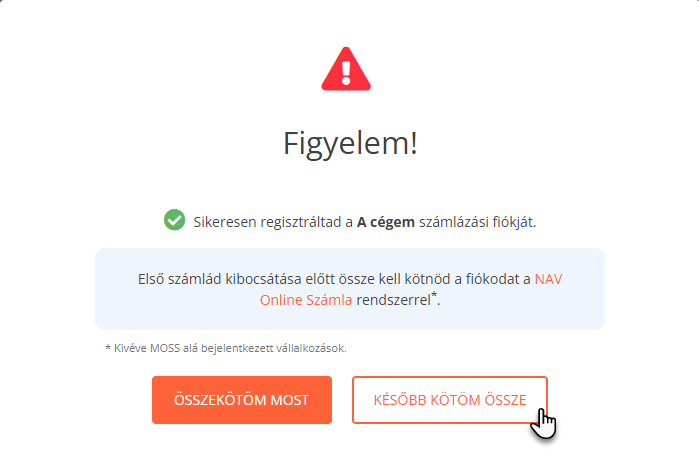
7. Ezután át leszel irányítva a főoldalra. Görgess lefelé, és kattints a Számla Agent Kulcsok részben a kulcs ikonra.
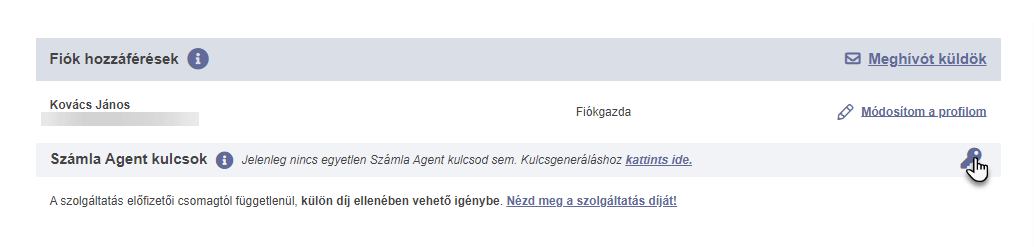
8. A kulcsod létre lett hozva.
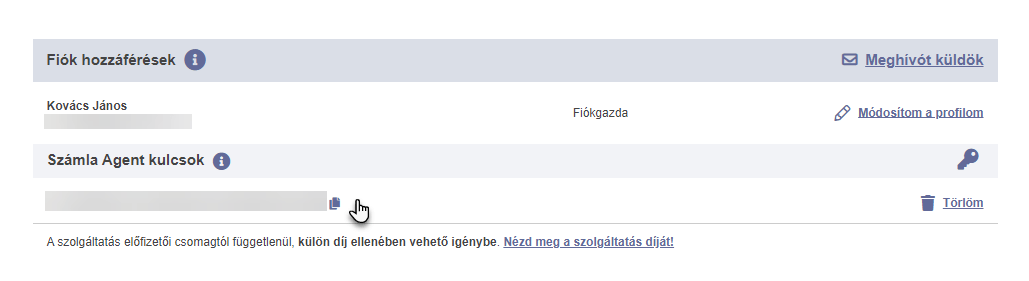
TIPP: A Számlázz.hu szolgáltatás beállításával kapcsolatos további információk közvetlenül a súgójukban találhatók.
Most a Webnode webáruház beállításait kell módosítanod.
1. A projekt részleteinél a Webáruház beállításai fül alatt kattints az Automatikus számlázás gombra.
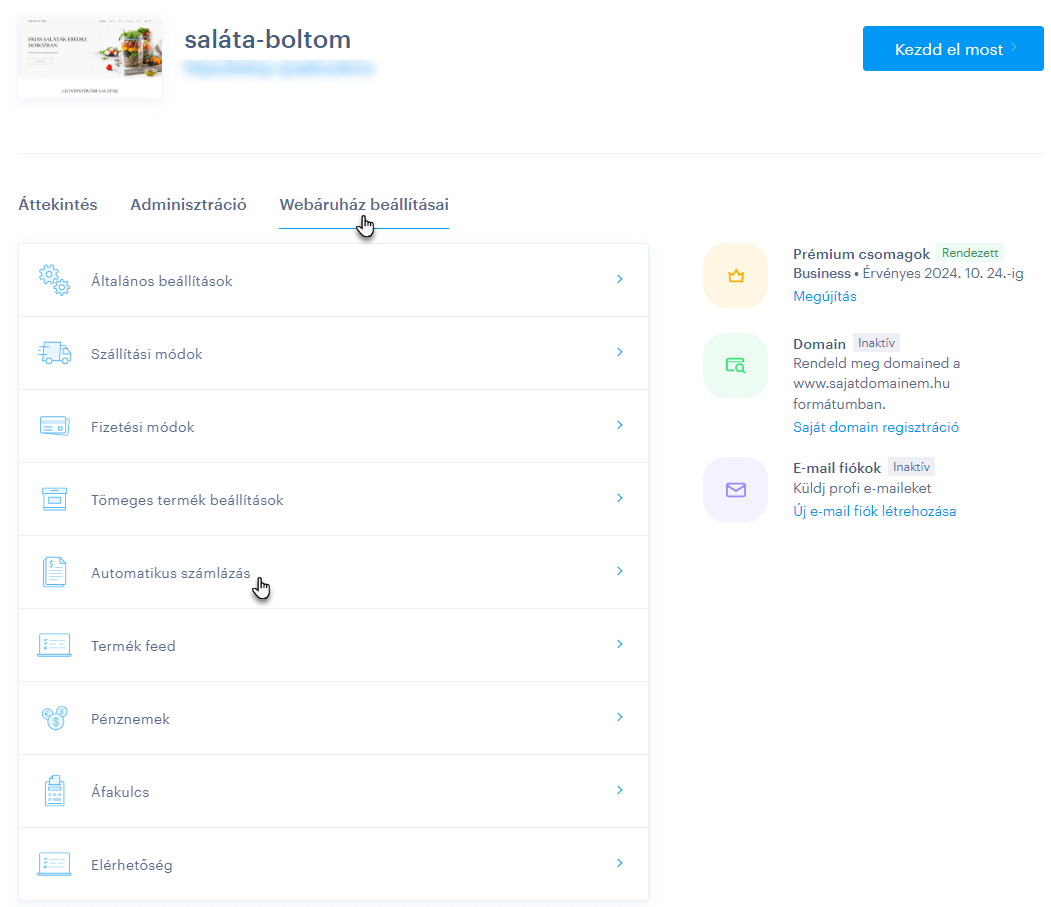
2. A Számlák létrehozása ablakban kattints a Szerkesztés gombra.
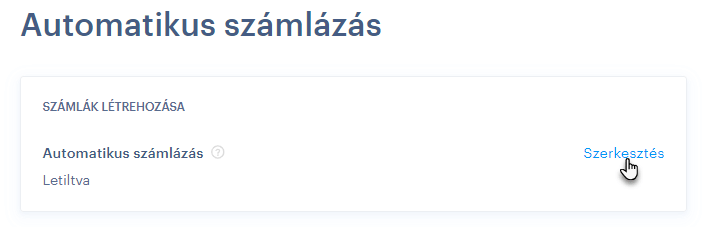
3. Válaszd a Számlázz lehetőséget, majd kattints a Mentés gombra.
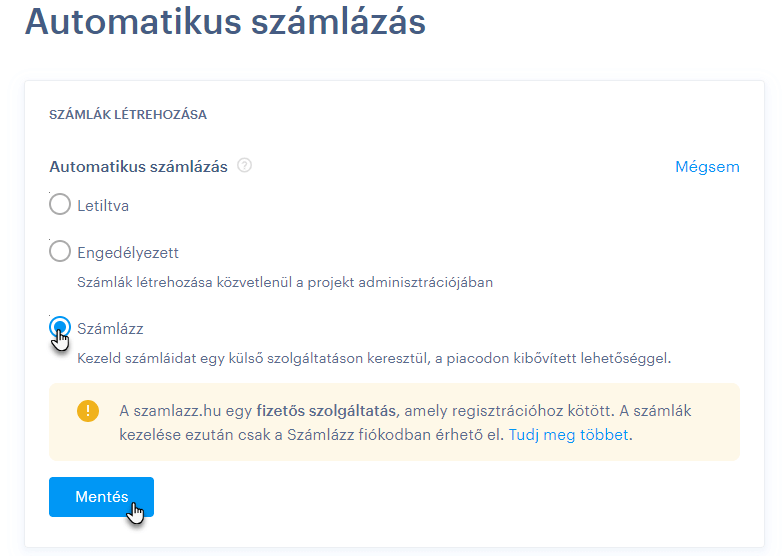
4. Most megjelenik a Számlázz API kulcs ablak. Itt kattints a Szerkesztés gombra.
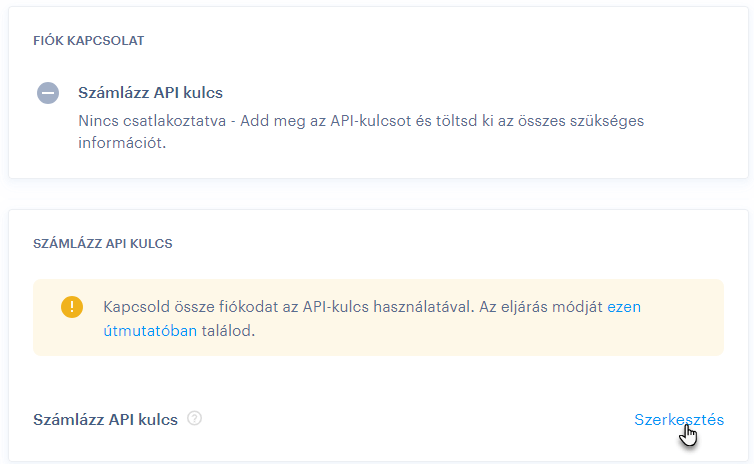
5. Most másold be a Számlázz.hu adminisztrációjában létrehozott kulcsot (lásd az útmutató első felének 8. pontjában). Kattints a Mentés gombra.
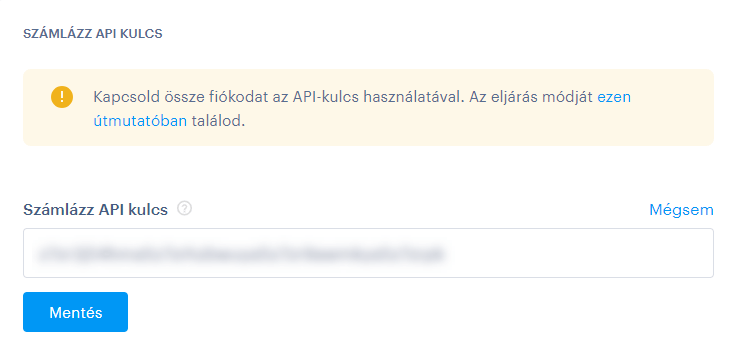
6. Ha helyesen másoltad be a kulcsot, az alábbi üzenetet fogod látni: “API-kulcsod sikeresen csatlakoztatva”
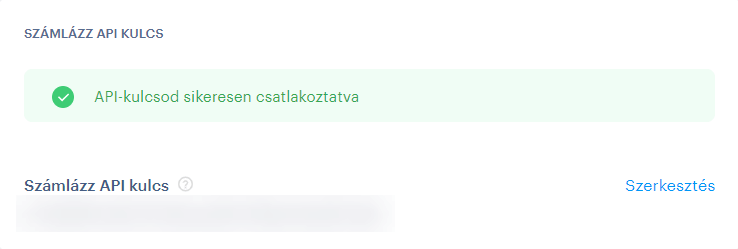
7. Ezután a Számlázz fiókbeállítása részben meg kell adnod a Számlázz.hu fiókra vonatkozó információkat a fiókbeállításokat. Egyszerűen kattints az egyik Szerkesztés gombra, töltsd ki a szükséges mezőt, vagy kapcsold be vagy ki valamelyik funkciót, majd mentsd el a módosításokat a Mentés gombbal. Minden mezőt kötelező kitölteni. Például, ha az E-számlát Kikapcsolva szeretnéd hagyni, akkor is a Szerkesztés gombra kell kattintanod, és ezt a Mentés gombbal pedig meg kell erősítened a döntésedet.
Az egyes beállítások részletei:
Bank neve: Itt add meg a bankod nevét.
Bankszámla: Ebbe a mezőbe írd be a bankszámlaszámodat.
Számla előtag: Ide írja be a Számlázz.hu szolgáltatáson belül generált előtagot. Ezt a Számlázz.hu szolgáltatásba bejelentkezve ezen az oldalon érheted el.
E-számla: Itt választhatod ki, hogy a számlák csak elektronikus formában érkezzenek-e (Engedélyezve). Ha a Letiltva opciót választod, akkor a számlákat mindig ki kell nyomtatni.
Számlaküldés: Itt kapcsold be vagy ki a Számlázz.hu szolgáltatáson keresztül történő automatikus számlaküldést. Ha az Igen lehetőséget választod, a számlák automatikusan elküldésre kerülnek. Ha a nemet, akkor manuálisan kell elküldeni őket a Számlázz.hu adminisztrációjából.
Számla megjegyzés: Ebben a mezőben adhatsz meg egy megjegyzést, amely a számlák alján fog megjelenni.
Az adott mezők megfelelő kitöltése után a "Minden szükséges Számlázz adat kitöltésre került" üzenet jelenik meg.
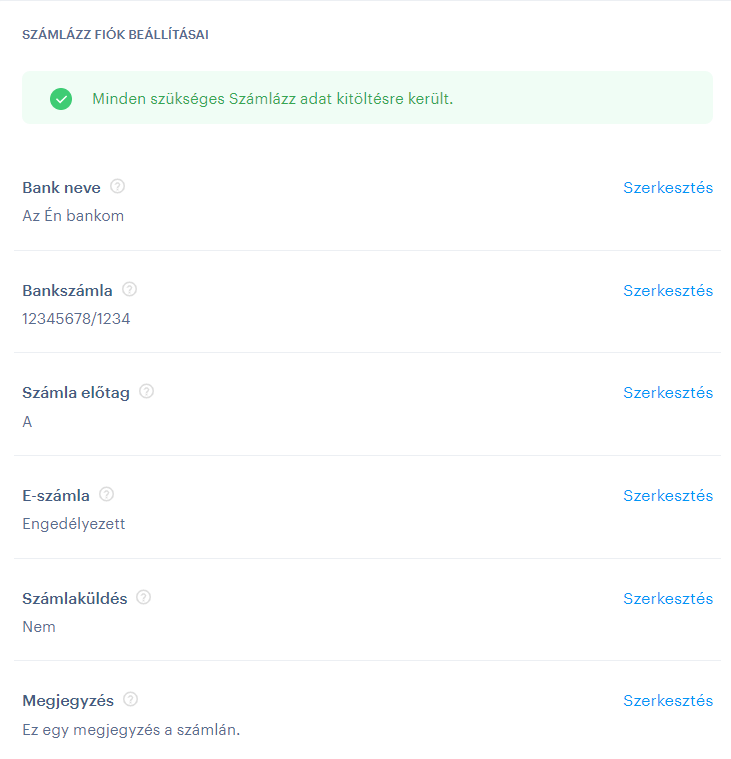
FIGYELEM: Ha a következő hibaüzenetet látod: "Tölts ki minden szükséges információt, hogy csatlakozz a szolgáltatáshoz.", akkor valószínűleg elfelejtettél kitölteni egy mezőt vagy kiválasztani egy opciót a Számlázz fiók beállításai részben.
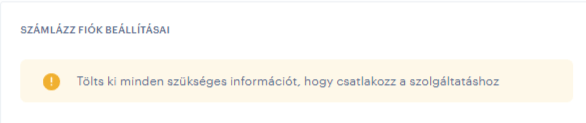
TIPP: Bármilyen problémát közvetlenül a Számlázz.hu szolgáltatás ügyfélszolgálatával kell megoldani, mivel a számlák közvetlenül az ő rendszerükön keresztül készülnek. A lehetséges problémák listáját közvetlenül a Számlázz.hu weboldalán találod.











