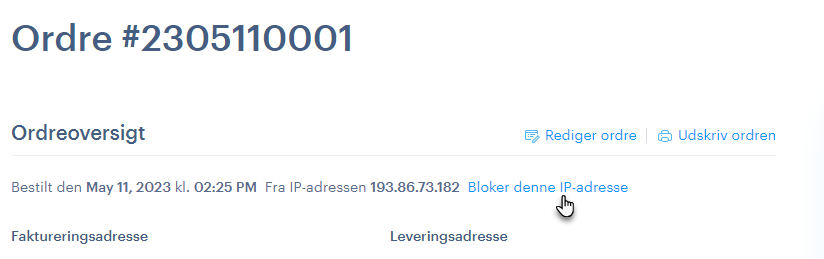This function can e.g. be useful in situations where you need to block a user (or group of users) from accessing the website or from filling out forms or sending orders on the website. The IP Filters feature is part of the Premium Website Security add-on service , which also includes Form Protection and Malware Scanning .
You can find more information about purchasing this service directly in the How to Buy Premium Website Security article.
1. To work with the IP address filter, in the project administration, click on Administration and then click on First-class website security .
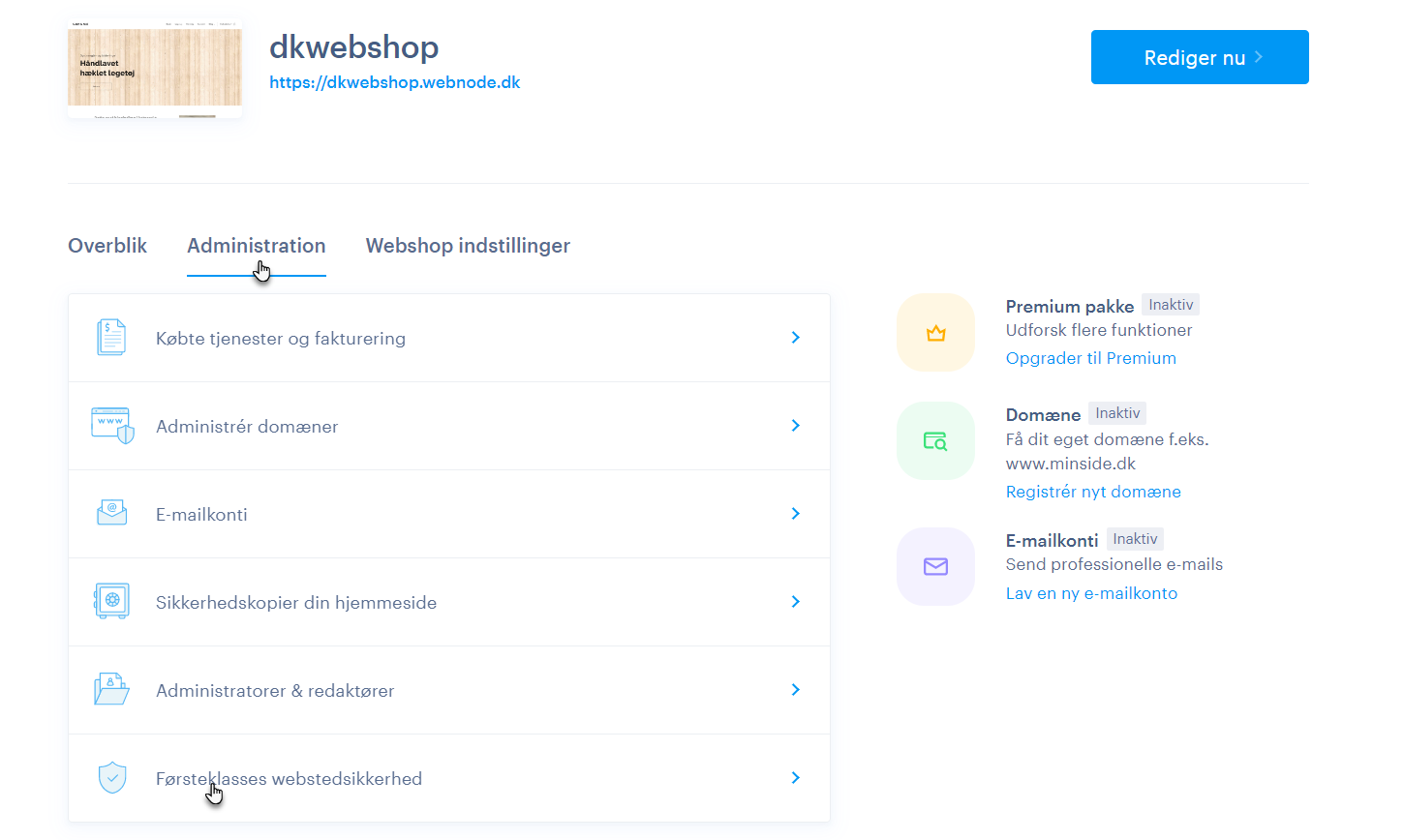
2. To add a new address, click Add New Filter .
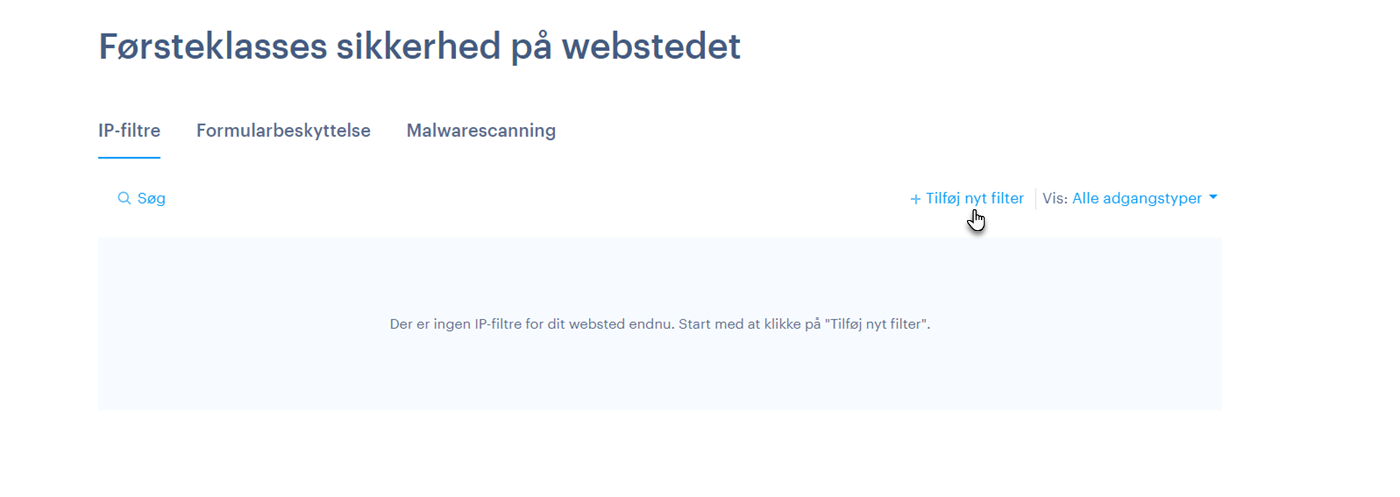
3. Here you can set the blocking properties.
Filter type : Choose whether you want to select a specific IP address or the entire country.
WARNING : It is at your own risk to use the feature to block the entire country. If your website is located in one of the countries of the European Union, and unless local law requires otherwise, you should not block access from other EU countries.
IP address/area : Here you can enter a specific IP address or select the area you want to block. Alternatively, it is possible to block entire continents.
It is also possible to enter a range of IP addresses in the IP address field when you replace the numeric part of the address with an asterisk (*), e.g. 192.168.1.*.
TIP: You can get the IP address in the completed form or in your order.
Access : Here you can set whether you want to block or allow the given IP address/range . The option to activate a given IP address can be useful in specific cases of blocking – you block e.g. already an entire set of IP addresses or an entire country, but you want to allow access to a specific IP address.
Blocked/Allowed Content : Here you can choose which specific website options to block for a given IP address/range. If you select Site Access , the entire site will be blocked, including forms and orders.
Note: You can enter your own note in this box, e.g. why the IP address was blocked or allowed or which user it should be.
Status : Here you can switch a filter off or on without deleting it completely from the list.
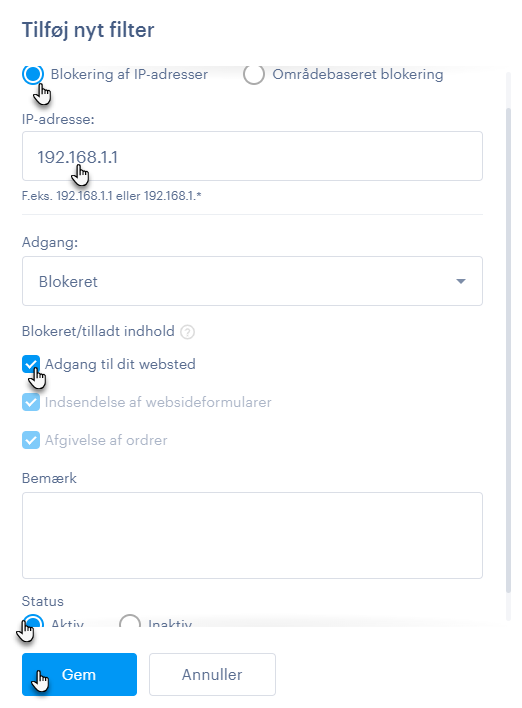
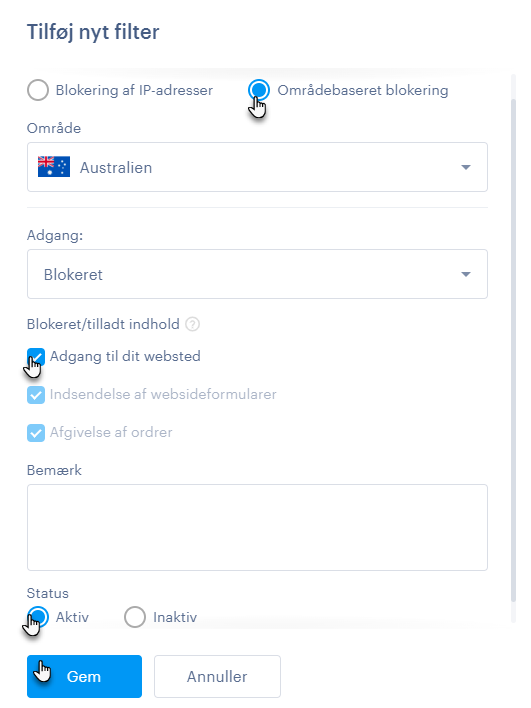
4. Finish the creation with the Save button .
5. In the table you can see basic data about the blocked address or the blocked country. You can also enable, disable or delete filters by checking them. You can also use the Show only allowed or blocked access option . You can get more detailed information by clicking directly on the filter in question .

6. When you click on a specific filter, you can also see the date the address/country was added to the filter, as well as usage statistics when the filter is turned on and off. The date the block was last used is also displayed, if applicable. You can also Edit or Delete the filter.

A blocked user (if the entire page is blocked, ie not just orders or forms) will subsequently see the Access Forbidden message on the site.

As part of a blocked submission of the form or order, the following messages will be displayed.
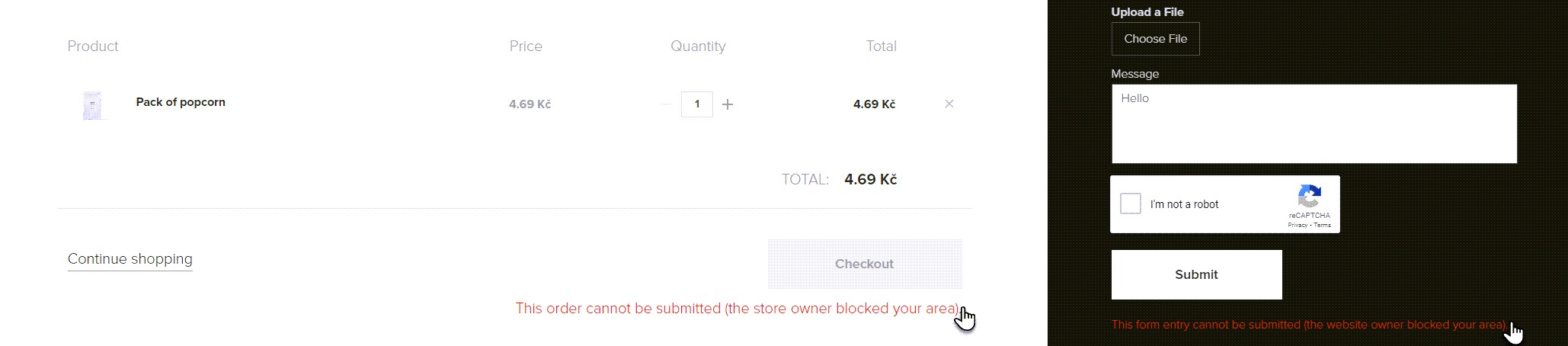
TIP: If you have an e-shop or contact form on your website, it is also possible to block the given IP address directly in the Order Management or Data from the form interface. As part of the note for the given filter, information will be given that the blocking has occurred from the form/order.